Migration Tool
Getting Started
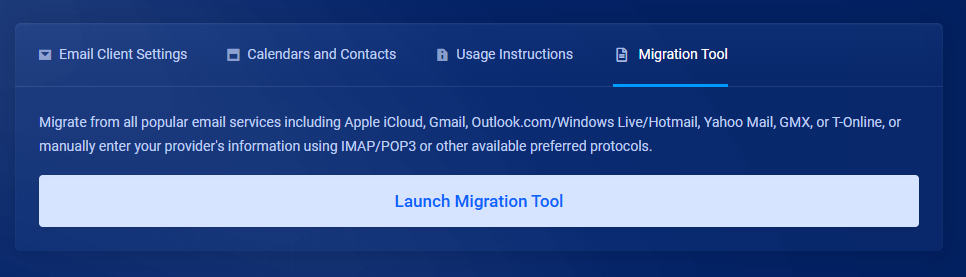
This tool lets you migrate email. Click here for more about the Migration Tool.
NOTE: Always migrate a test mailbox before starting your migration.
To get started:
- Accept the Terms of Service.
- Click Proceed.
Search for your current email provider in the menu. Email will migrate from this destination.
- If you cannot find your provider, enter one manually using Add Missing Provider in the menu.
- Choose OX AS Cloud (US) as your destination. Email will migrate to this destination.
- Enter a non-migration email in Additional information to track the migration status.
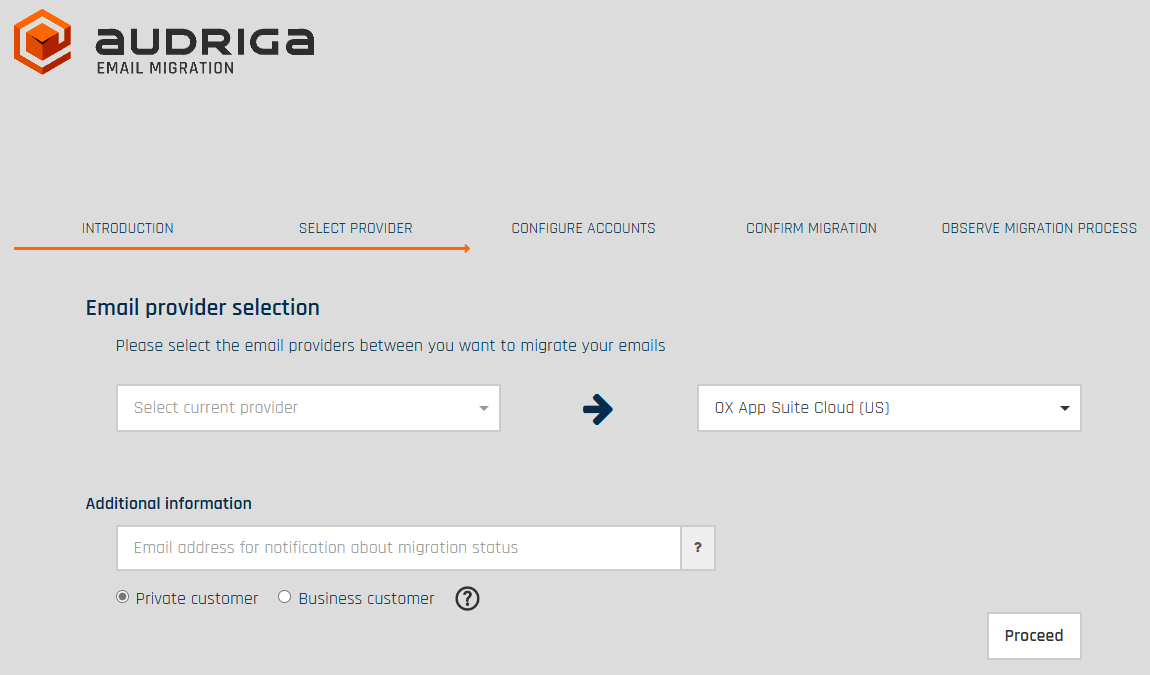
Confirm Source and Destination Mailbox(es)
To confirm the source and destination mailboxes:
- Enter the Username and Password for the existing mailbox. Click Check to confirm authorization.
- Enter the Username and Password for the new mailbox. Click Check to confirm authorization. Remember that you must create your destination mailbox on the new email platform first.
- Click Confirm.
- Click Proceed.
When you begin migration, note the mailbox size and estimated duration.
Click Start migration to begin your migration.
Confirm Migration
Your migration will show as complete if there are no errors and you will receive an email confirmation. Check your destination mailbox for transferred data.
Your MX records should already be pointing at the OX toolbox if this service is an add-on to a valid hosting account in WHMCS.
If this was a standalone service then the MX records will need to be reverted manually, you can find the records to use here.
Delta Migration
After your MX records have resolved and mail is flowing to your new mailbox, you can perform a Delta migration. This will ensure any mail that was delivered during MX change will be migrated to your new inbox.
Please wait 24 hours before performing the migration.

