WordPress Toolkit is a single management interface that enables you to easily install, configure, and manage WordPress. It is available if the WordPress Toolkit extension is installed in Plesk & cPanel.
Installing WordPress
To install a new WordPress installation, go to WordPress and click Install.
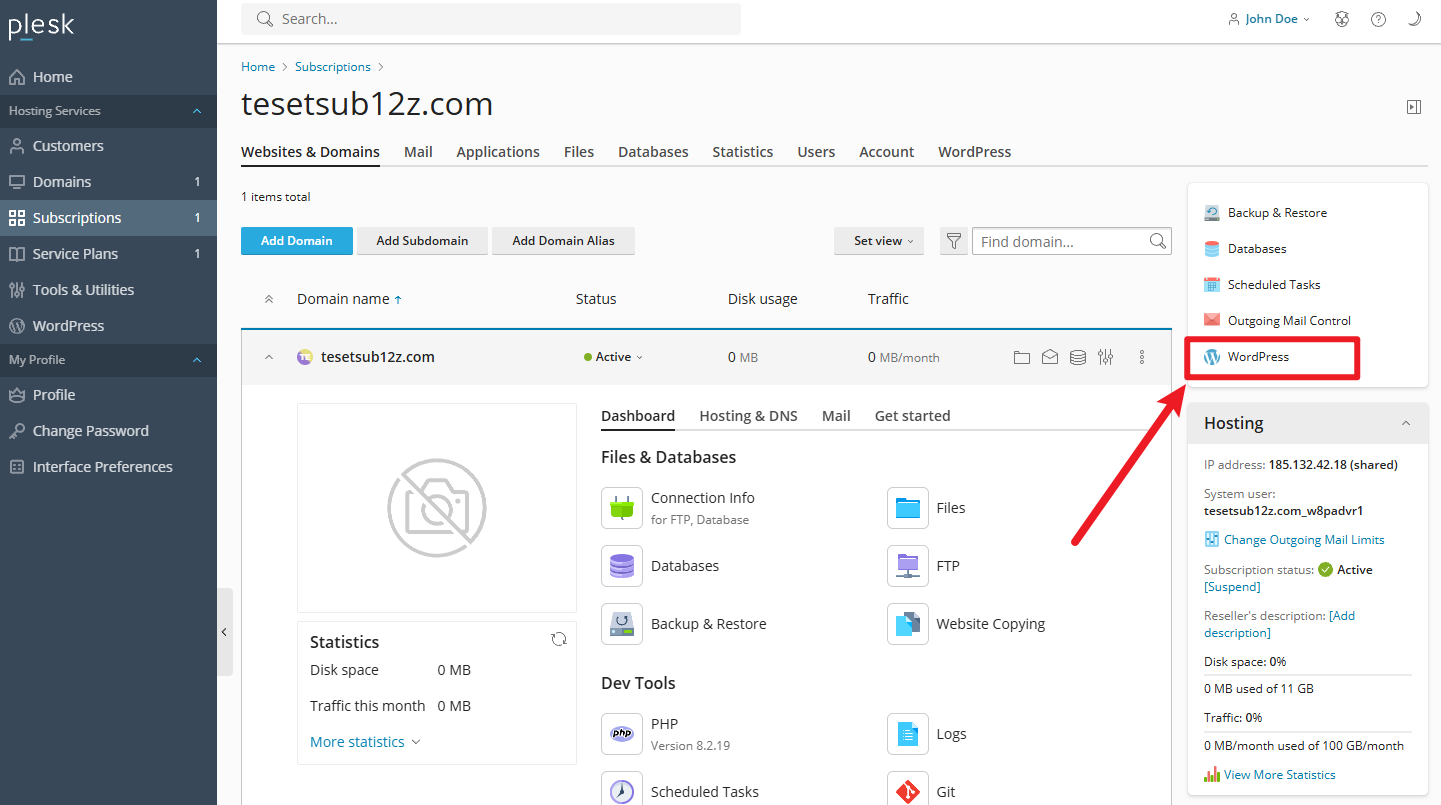
Here you can:
Install the latest version of WordPress with the default settings by clicking Install.
Change the default settings (including the desired WordPress version, the database name, the auto-update settings, and more) and then click Install.
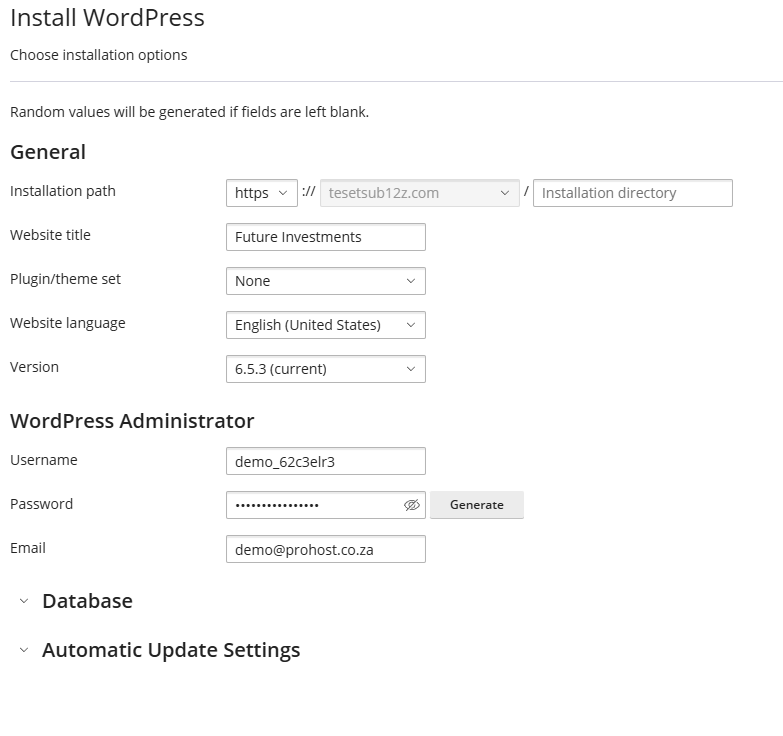
Once WordPress has been installed you will have access to the full WordPress Toolkit
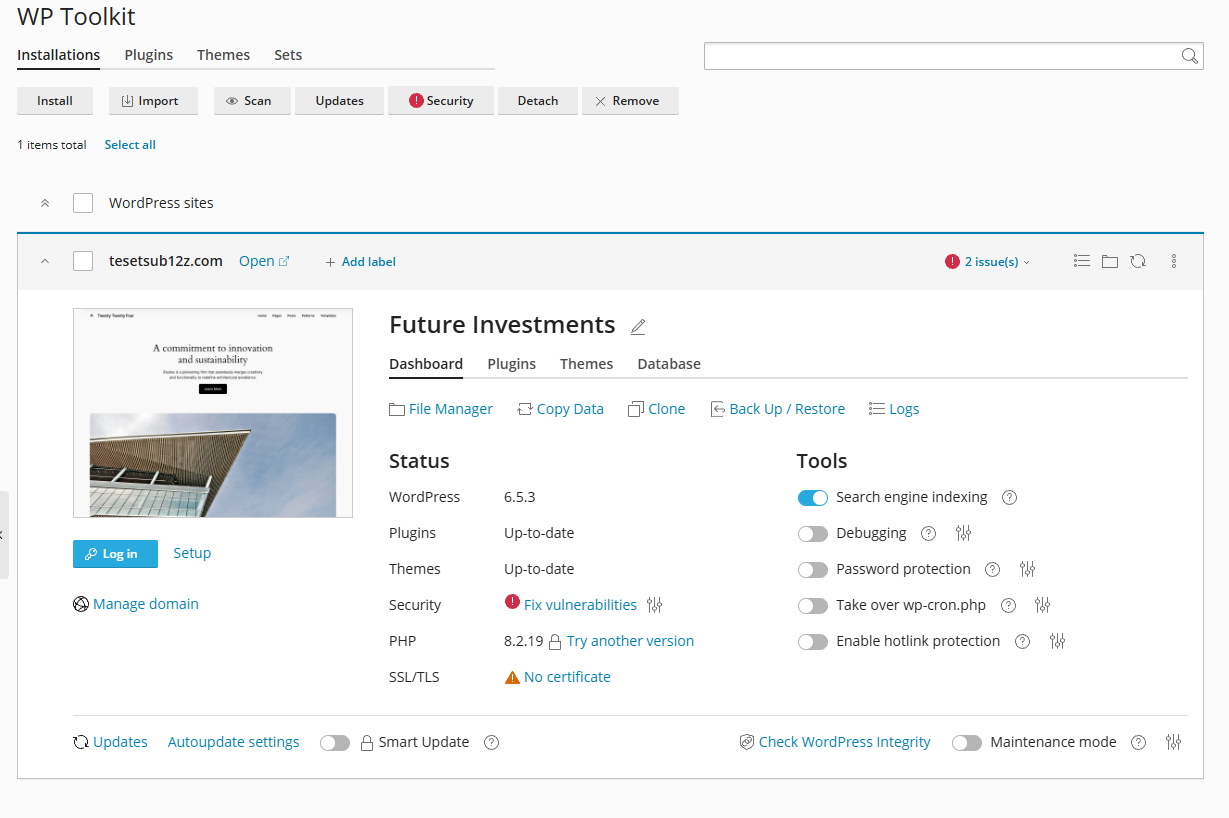
If you have any questions relating to managing your WordPress installation through the toolkit please open a support ticket.

